Программа Для Ценников Excel
Печать ценников на принтере этикеток из программ Open Office/Libre Office Программа для ведения учета в магазине Client Shop позволяет автоматизировать печать ценников (не требуется отдельно покупать специализированные программы для печати ценников). Сформированные ценники выводятся в стандартные офисные программы (Microsoft Excel) для последующей печати. Хотя Microsoft Excel - популярная программа и стоит на многих компьютерах, тем не менее эта программа платная. Но есть бесплатная альтернатива в виде Open Office/Libre Office. Программа Client Shop позволяет выводить ценники как в Excel так и в Open Office/Libre Office. Ниже будет рассмотрена печать ценников в программе для ведения учета Client Shop на примере принтера этикеток Godex G300 используя Open Office 4. Размер этикетки - 6х4 (ширина - 6 сантиметров; высота - 4 сантиметра).
Итак, последовательность действий: 1) В программе Client Shop заходим в раздел 'Товары' или в сессию оптовой закупки. Выделяем ценники, выбираем команду 'печать выделенных ценников' или другую аналогичную команду для печати ценников. 2) Выбираем тип ценника 'Godex G300' (чтобы он был доступен для выбора, его нужно предварительно загрузить в разделе 'Товары-Дополнительно-Редактирование шаблона ценника для печати'). Количество ценников по вертикали и по горизонтали ставим 1 (дело в том, что программа Client Shop может формировать ценники для последующей печати как на обычных принтерах, так и на принтерах этикеток - если печатать на обычном принтере, на лист формата A4 влезает несколько ценников по вертикали и по горизонтали). Поля печати и колонтитулы ставим 0, масштаб печати 100, нажимаем 'Печать', выбираем Open Office. 3) Программа выведет ценники в Open Office.
4) В Open Office заходим в раздел Файл-настройка принтера, выбираем принтер этикеток для печати (в данном случае Godex G300): 5) В программе Open Office заходим Формат-Страница, вкладка 'Страница'. Выбираем формат 'Пользовательский', ширина 6 см, высота 4 см: Далее заходим на вкладку 'Лист', ставим масштаб (коэффициент) 45 процентов: В зависимости от размера бумаги, настроек принтера может потребоваться другое значение - это делается методом подбора, затем предварительного просмотра результата (можно без печати, чтобы не расходовать бумагу). Заходим в раздел Файл-Предварительный просмотр чтобы убедиться, что ценник нормально расположен на странице: В противном случае коррекктируем масштаб/параметры страницы на предыдущем шаге, пробуем снова. Нажимаем 'Печать', ещё раз убеждаемся, что ценник расположен нормально: Если ценник расположен неправильно (ширина перепуталась с высотой), заходим в свойства драйвера принтера и меняем ориентацию с книжной на альбомную или наоборот. Печатаем ценники.
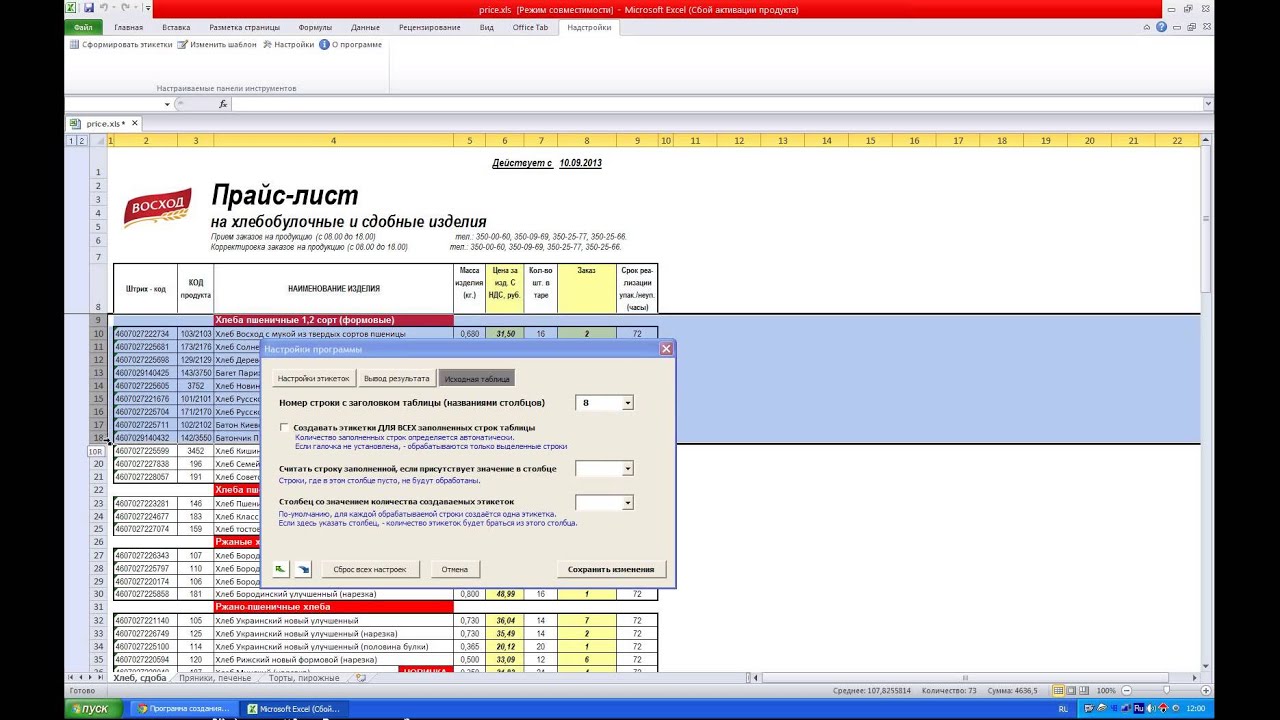
Убеждаемся, что напечатано нормально, всё пропечаталось. Читать книги александра полеева. Если по краям что-либо не пропечаталось, меняем отступы слева/справа/сверху/снизу, пробуем снова.
Складчина на [Excel] - Labels макрос для создания и печати этикеток, наклеек, ценников и квитанций. Печать ценников и этикеток. Также есть печать из 1. Программа «Печать ценников 1.0. Печать ценников со штрихкодами на товары из Excel бесплатно.
Сразу расскажу о назначении всех кнопок на панели инструментов: - запуск формирования квитанций (когда всё уже настроено) - скрыть лист шаблона квитанции (наклейки, этикетки, ценника) - отобразить лист шаблона квитанции (наклейки, этикетки, ценника) - настройки программы (количество квитанций на печатном листе, отступы, линия отреза, и т.д.) - сохранение файла надстройки с шаблоном (также создаётся резевная копия файла) Итак, файл с данными у нас открыт, панель инструментов надстройки появилась. Теперь наша задача - сформировать (нарисовать) шаблон для извещения и квитанции. Нажимаем кнопку - и видим пример шаблона извещения и квитанции: (на скриншоте показаны основные способы использования полей для вставки данных из исходной таблицы) Поскольку в прикреплённой надстройке Labels.xla этот шаблон уже создан - вам ничего изменять не придётся, поэтому просто скроем лист шаблона кнопкой на панели инструментов.
Программа создания и печати этикеток, наклеек, ценников и квитанций из Excel.
Теперь посмотрим настройки программы (нажмём кнопку ), и, при необходимости, изменим их: Обратите внимание на параметр «Столбец с обязательными для квитанции данными»: квитанции будут формироваться только для тех строк таблицы, где в 6-м столбце находится непустое значение (какой-либо текст, или ненулевое числовое значение) Если вы изменили размеры шаблона квитанции (например, добавили строки или столбцы), то нажмите кнопку «Изменить» рядом с полем адреса диапазона ячеек шаблона, и выделите нужный диапазон с шаблоном, после чего нажмите ОК в диалоговом окне выбора диапазона. Обратите внимание, что в качестве шаблона этикетки (наклейки, квитанции) будут использоваться только ячейки, попадающие в указанный в настройках диапазон.
Программа Excel Бесплатно
Таким образом, вы можете разместить на листе шаблона НЕСКОЛЬКО различных шаблонов, и перед печатью выбирать нужный диапазон-шаблон (соответственно, на основании одной исходной таблицы вы можете сформировать несколько листов - отдельно квитанции, отдельно извещения, отдельно уведомления, и т.д.) В настройках нам нужно задать:. диапазон ячеек с шаблоном квитанции A1:G16. количество строк заголовка, равным 4.
Программы для автодиагностики иномарок. Размер отступа в 14 мм. Столбец с обязательными данными: 6 («F») Теперь, когда вы проверили настройки вывода квитанций на печать, закрываете форму настроек (кнопка «Сохранить»), выделяете ячейки в строках, для которых необходимо распечатать квитанции, и нажимаете кнопку для создания листа с квитанциями.
Если вам необходимо печатать квитанции для ВСЕХ строк таблицы - то просто снимите галочку « Обрабатывать только выделенные строки» в настройках программы, и в этом случае вам не придётся выделять какие-либо ячейки перед запуском макроса. Если же эта галочка в настройках установлена, по просто выделите любой столбец на листе - и макрос обработает все заполненные строки листа, за исключением строк заголовка (количество которых задаётся там же, в настройках программы) Если же вам необходимо печатать квитанции только для определённых (выбранных) строк - сначала выделите эти строки. Необязательно выделять строки целиком - достаточно, чтобы в нужной строке была выделена хотя бы одна ячейка. Если надо выделить несмежные строки (идущие не одна за другой), выделяйте ячейки или строки, удерживая клавишу Ctrl Сначала макрос проверит, какие строки подлежат обработке, и выведет сообщение с указанием из количества: Убеждаемся, что количество квитанций соответствует нашим ожиданиям, и жмём ОК (перед появлением этого сообщения макрос выделяет целиком все строки, подлежащие обработке. Если какие-то строки не выделены, или, наоборот, в выделение попали некоторые строки заголовка, - нажмите кнопку «Отмена», и проверьте ещё раз настройки программы) В ходе формирования квитанций отображается прогресс-бар с информацией о выполняемых действиях: По окончании обработки, когда в файл с таблицей добавлен лист «Сформированные квитанции», и все квитанции заполнены данными, программа переводит Excel в режим предварительного просмотра созданного листа: Нам осталось проверить правильность расположения на листе и заполнения квитанций. Если нас что-то не устраивает, переходим на лист с исходной таблицей, изменяем настройки программы или шаблон, и снова нажимаем кнопку.
Попробовал предыдущую версию в прошлом месяце. Нужно формировать объявления, формата А5, вставлять в три указанные ячейки нужные мне значения. В объявлении есть логотип компании. Так вот, 200 штук он формирует с нормальной скоростью, потом все медленнее, до полного зависания. Максимум делает 500 штук, если указать больше - то в итоге зависает, но если делать 500 подряд, то за это же самое время можно сделать 5-6 раз по 200 штук.
Попробую новую версию - если справится с поставленной задачей - куплю. (Работал на Win10x64, Office 2016 Pro). Спасибо за программу.
Подскажите, можно ли осуществить следующую задачу (автоматически, без внесения правок в сформированный лист с этикетками вручную). Таблица с данными для примера: 1. Окна 2 шт 1600.1700 красные 2. Окна 1 шт 2000.1800 синие 3. Двери 5 шт 900.2000 жёлтые 4. Двери 2 шт 800.2000 чёрные Печататься наклейки будут в один столбик и содержать всю информацию из таблицы (размеры, цвет).
Программа Excel Скачать
Количество наклеек будет браться из столбца со штуками, но после всех наклеек с 'окнами' нужна будет одна общая наклейка 'окна', на которой не будет больше других данных - то есть другой шаблон (оставить графы просто незаполненными нельзя, т.к. В шаблоне будет присутствовать сетка, а нужно просто одно большое слово 'окна' по центру). То же самое после всех наклеек с дверьми - одна общая 'двери'. То есть разные по названию позиции будут разделены.
Программа Ворд И Эксель
Не знаю, понятно ли объяснила. Может быть, Вы сможете подсказать, как это осуществить? Или есть возможность доработать программу?