Android 4.0.3 Инструкция
Этот root для андроид 4.0.3, 4.0.4, 4.1.2 Для андроида 2.3. Я ставил кастомное ядро с root. Текстовая инструкция и файлы для root здесь (для скачивания с 4pda.ru надо на этом сайте зарегистрироваться) Прямая ссылка на файл для root без busybox (нужна регистрация на 4pda.ru) Прямая ссылка на файл для root с busybox (нужна регистрация на 4pda.ru) Сейчас уже есть более простой способ.
Картинки ссср. Post Posted [?]: Wed Feb 11, 2015 6:23 pm (написано за 33 секунды) Post subject: android 4.0 3 инструкция скачать. Reply with quote. Инструкции для пользователей Android. В большинстве случаев интерфейс операционной системы Android является интуитивно понятным, но не всегда. Скажите какая Операционная система для смартфона лучше Android 4.0 или MS Windows Phone 7.5? Смотря какое 'железо'. Операционная система андроид 4 0 3 руководство пользователя. Описание файла Добавлен Скачиваний 1051 Статус файла доступен Файл общедоступен Да Файл закачал jysywyp. Любое современное цифровое устройство имеет свою инструкцию. Для Android устройств.
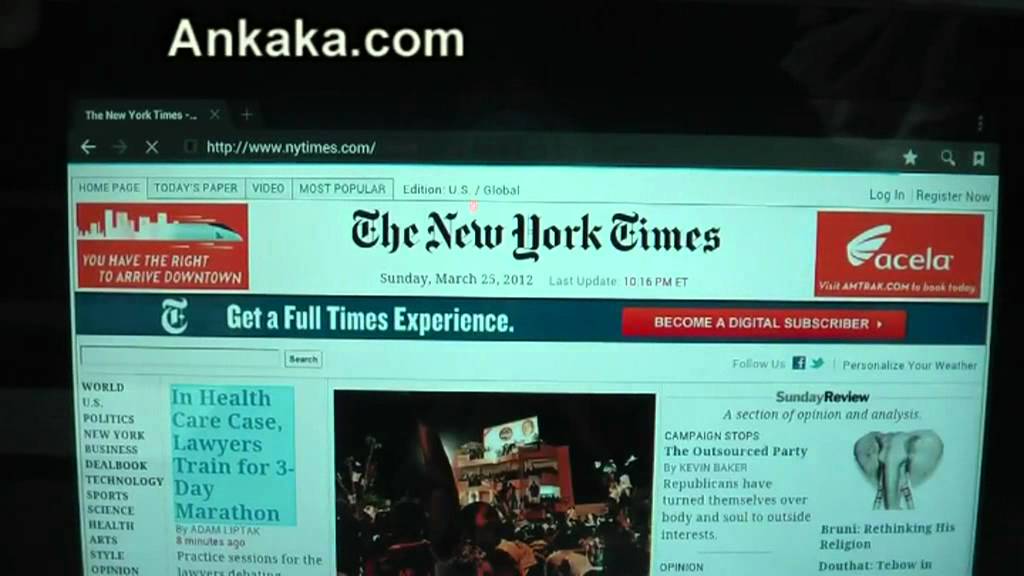
Можно воспользоваться андроид программой framaroot. Программа и инструкция здесь (для скачивания нужна регистрация на 4pda.ru) Прямая ссылка на программу.
Большинство из нас чувствует себя неуверенно, когда приходится знакомиться с новой операционной системой. И несмотря на то, что Андроид сегодня можно встретить на подавляющем числе электронных устройств, всё же есть много пользователей не знакомых с ним.
Множество возможностей системы пользователи никогда не используют Если вы являетесь одним из таких людей, мы предоставим вам самую важную информацию о том, как разобраться в системе, познакомим с её. В общем, перед вами своеобразная инструкция под названием «Андроид для чайников», где собраны все актуальные советы по работе с платформой. Содержание.
Начало пользования системой Андроид Включаем устройство, заходим в свой аккаунт и устанавливаем соединение с интернетом Руководствуясь инструкцией, мы включаем свой смартфон или планшет, после чего перед вами появится рабочий стол системы, или, если происходит первое включение устройства, запустится мастер первичной настройки. К примеру, на смартфоне мастер предлагает выполнить следующее:. Выбрать язык интерфейса. Подключится к интернету через Wi-Fi — если у вас нет поблизости сети, то этот шаг можно пропустить.
Почему это меню появляется при первом же включении? Из-за того, что большинство программ разработаны для использования при рабочем интернет-подключении.
Это вовсе не значит, что телефон или планшет бесполезен без интернета, подобный шаг создан скорее для удобства — мол, подключитесь к нему сразу, чтобы потом об этом не беспокоиться. Далее системный мастер предложит зайти в ваш Google-аккаунт или создать его, если вы ещё не обзавелись учётной записью. Крайне советуем завести себе аккаунт, ведь сама система Андроид сильно привязана к сервисам компании Google. Без него вы не зайдёте в магазин приложений, не сможете пользоваться почтой. Кроме того, учётную запись создать нетрудно, зато она всегда будет с вами на всех устройствах, где вы только пожелаете, что довольно удобно.
В следующем меню вам нужно подтвердить время и дату, которые практически всегда определяются автоматически, либо ввести их вручную. В последнем окне вы увидите пункты, касающиеся определения вашего местоположения — лучше не выключать их, чтобы все сервисы правильно работали и смартфон верно определял время и дату. Что представляет собой интерфейс системы? После настройки своего смартфона или устройства, даже если вы не проходили работу с мастером, вы увидите рабочий стол вашего гаджета. Что он собой представляет? Вам будут предложены следующие символы и иконки:.
Android 4.0.3 Инструкция На Русском
Время и дата — у вас могут отображаться отдельные часы или календарь, или эти данные будут расположены в правом нижнем углу, как это чаще всего принято на планшетах. Снизу в большинстве случаев размещены три знака — кнопка назад, главное меню и контекстное меню, где отображаются запущенные приложения. На рабочем столе, как правило, размещаются самые важные и наиболее используемые программы. Их можно удалить — просто нажмите и задержите палец на программе, через пару секунд значок станет перемещаемым и его можно будет перетянуть на крестик. Рабочих столов может быть несколько — они перемещаются при выполнении перелистывающих движений по экрану, при желании их тоже можно добавить или удалить — убирается виджет так же, как и отдельная программа. Чтобы добавить ещё один рабочий стол, коснитесь 2 пальцами экрана и сведите их, после чего появится плюсик — на него и следует нажать. На рабочие столы можно добавлять программы из общего списка меню.
Где его найти? Нажмите главную клавишу на планшете или смартфоне, или на среднюю кнопку внизу экрана — о ней мы уже упоминали. Когда перед вами откроется список, вы можете выбрать один из элементов, зажать палец на той части экрана, где он расположен, после чего его можно передвинуть на любое место рабочего стола. Стоит отметить, что на планшетах с Андроидом в нижней строке открывается быстрое меню, где вы можете включить Wi-Fi, узнать о заряде батареи и прочей важной информации — чтобы открыть его, просто сделайте движение снизу вверх в области часов. В смартфонах под управлением этой системы для открытия меню уведомлений нужно провести пальцем по всему экрану сверху вниз. Мы рассмотрели, как выглядит рабочий стол, теперь перейдём к основному меню Android. Оно выполнено в форме общего списка с иконками и названием программ либо в виде нескольких рабочих столов с теми же списками приложений — ничего сложного в их просмотре нет.
В общем меню вы найдёте все элементы вашего устройства, здесь есть и настройки смартфона или планшета. Пользование интернетом на Андроид Если вы уже установили подключение к интернету, самое время узнать, как пользоваться браузером. В случае, когда Wi-Fi выключен, активировать его вы можете в упомянутом меню уведомлений или через настройки, которые вы найдёте в меню. После того как вы откроете раздел, активируйте работу Wi-Fi, затем, устройство выполнит автоматический поиск сетей. Дело остаётся за малым — выбрать сеть из списка, ввести пароль, если это необходимо и нажать «Подключить». Как зайти в интернет на Андроид?
Для этого следуйте таким инструкциям:. Выберите установленный в смартфоне или планшете браузер, откройте его. Далее вы можете пользоваться браузером таким же образом, как и на компьютере — перед вами будет строка для ввода адреса, возможность добавлять вкладки, а в дополнительных иконках скрываются меню для добавления закладок, просмотра истории посещений страниц и прочее. В целом ничего сложного в работе с браузером на планшете или смартфоне нет — если вы не знаете некоторых функций или значков, просто попробуйте их. Мы упустили только один момент — чтобы ввести адрес сайта, вам нужна клавиатура.
Как работать с клавиатурой? Клавиатура будет автоматически открываться всякий раз, когда вы будете нажимать на строку, где вводится тот или иной текст, сообщение. Поэтому её запуск — дело нехитрое, а если нужно убрать средство ввода просто нажмите «Назад». О работе с клавиатурой стоит знать следующее:. Расположение клавиш здесь такое же, как и на компьютерной клавиатуре. Значок глобуса служит для смены языка ввода. Прозрачная стрелка меняет клавиши на заглавные, если нажать два раза подряд — включится режим Caps Lock.
Стрелка с крестиком стирает символы, большая кнопка справа служит для переноса курсора вниз — как компьютерная клавиша Enter. Чтобы переместить курсор, прикоснитесь к на экране. На некоторых клавишах размещены несколько символов — чтобы выбрать дополнительный, а не основной знак, просто немного придержите палец на нём. Как правило, под буквами на клавиатуре размещены кнопки для её переключения на цифровую раскладку или список с символами — просто нажимайте на неё, чтобы открыть нужный набор знаков.
Если вам нужно выделить текст и скопировать, вырезать или переместить его, выполните длинное нажатие на строке, где начинается нужный вам кусок, после чего появятся две стрелки. Растягивая их, вы можете выделить необходимое количество символов, а в верхнем меню выбрать операцию для выделенного текста. Как добавить другие языки на клавиатуру? Делается это в настройках, где есть меню, посвящённое средствам ввода — в нём вы можете добавлять языки, включать или выключать словари, выполнять прочую настройку клавиатуры. В планшетах настройки средства ввода доступны в нижней строке, рядом с часами — соответствующий символ в виде точек появляется при каждом включении клавиатуры, поэтому можно даже не заходить в меню и не искать нужный раздел в настройках.
Android 4.4.2 Инструкция
Как пользоваться Google Play Market? Этот сервис представляет собой приложение, где вы найдёте тысячи всевозможных программ для вашего устройства с Android.
Как правило, Play Market есть по умолчанию в меню вашего планшета или смартфона, для пользования им нужна учётная запись Google — если ранее вы не выполняли вход, то сделаете это при первом запуске магазина. Итак, как пользоваться этим чудом? Всё очень просто — выбираете понравившееся приложение или находите его через строку поиска, нажимаете «Установить», а далее оборудование справится со всем самостоятельно.
Если вам нужно удалить программу или перенести её на карту памяти — последнее необходимо, когда на самом устройстве мало места, а сделать это вы можете в настройках. В отдельном разделе вынесены все приложения, установленные на вашем гаджете. Файловый менеджер и как смотреть фильмы и слушать музыку на Андроид Для просмотра файлов мультимедиа есть отдельное приложение под названием Галерея или Хранилище Мультимедиа, которое вы найдёте в главном меню. Ничего сложного в пользовании им нет, по созданным папкам распределяются фотографии, видео, находящиеся в памяти устройства или на карте.
Если же вам нужны аудиофайлы, книги и общий список файлов на устройстве — для этого существует файловый менеджер, который на системе Андроид имеет название Проводник. Кстати, при просмотре фото и вы можете сразу же установить их на рабочий стол, или как изображение контакта из телефонной книги. В целом настройка фона, виджетов и прочих эстетических составляющих — большая и отдельная тема. Как установить мелодию на звонок? Если вы пользуетесь смартфоном на Андроид, то наверняка хотите слышать любимую мелодию на звонке.
Делается это через настройки — зайдите в меню Звук, нажмите на строку Мелодия звонка, где вы сможете выбрать необходимый файл. Как видите, в этом меню вы можете полностью редактировать настройки звонков. Установить понравившуюся мелодию вы можете и в плеере при прослушивании музыки — в меню вы найдёте соответствующую функцию.
